移動や待ち合わせに欠かすことのできない「Google マップ」。
日常的に使っている人も多いと思いますが、ポスティング(特に物件指定配布)で活用すると格段に配布効率が上がる「マイマップ」という機能があるのをご存知でしょうか?
Googleの「マイマップ」とは
マイマップとは、Googleマップ上で自分が気になった場所や行きたいスポットを簡単にマーキングできる機能です。私のマイマップ歴は4年以上。物件指定配布のポスティングをするときは必ず配布用のマイマップを作成しています。
例えば200か所といった複数のポイントでも同じ地図上にピンを立てることができるので、ポスティングする際には一目で目当ての物件を俯瞰して見ることが簡単にできます。
例えば、こんな感じです。

これは、東京にある労働局・労基署・職安をピックアップしたものです。(出典:東京都|厚生労働省 (mhlw.go.jp))
物件指定配布とは
ポスティングにも様々なタイプがあり、誰を対象とするかなど、チラシの性格、広告主の意向によって配り方が異なります。物件指定配布とは、指定された物件にチラシを投函するタイプのポスティング。「この建物にのみ、チラシを配布してください」とリストを渡されて、具体的に指示のある場合です。
例えば、一軒家を販売するチラシを配る場合、全戸に配布するよりも「一軒家には配らない」「単身者ではなく、ファミリー物件の賃貸マンション」「家賃○○円以上」などと対象を絞って配布した方が、反響を得ることができる確立が高まります。
このように具体的指示がある場合、配布単価は全戸配布の場合よりも上がることが一般的です。
マイマップの作り方
それでは、マイマップの作り方を説明していきます。Googleマップにログインした状態で作成できます。また、ポスティング用の地図作成で使う場合はエクセルで物件一覧表を作った方が効率的ですので、パソコン版を使うことをお勧めします。
まず、マイマップの新規作成方法を覚えましょう。手順を一度覚えると簡単です。
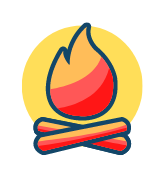
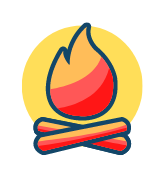


一枚あたりの単価が高いので、私たちがやっているポスティングのほとんどはこの物件指定配布のチラシです。




物件指定配布は、別名「セグメント」配布ともいいます。
行きたいポイントのリストを作成する
エクセルに、行きたい場所の名称、住所を打ち込みます。形式は整える必要はありません。単純に必要情報がリストアップされていたらOKです。(↓上掲した東京の労基署などのリストです。ためしに使ってみてください!)
リストができたら、地図を作っていきます。
- メニューをクリックする
- マイプレイスをクリックする
- マイマップをクリックする
- 地図を作製をクリックする
- リストをインポートする
- 地図に名前をつける
マイマップの閲覧方法
こうして作ったマイマップは、スマホアプリから閲覧することが可能です。
- メニューを開く
- マイプレイスを開く
- マイマップから任意のマイマップを選択する
このように、地図を作っておけば全体像を把握して、どういうルートでチラシを配布していくかシュミレーションすることができます。また、ポスティングをしているときにも現在地と目的の物件を確認しながら仕事をすることができます。
私たちがポスティングを始めた10年前くらいには、こうした知識もなかったので物件指定配布をする場合は、ゼンリンの地図を買ってきて蛍光ペンでマーキングして、それをコピーしたりしていました。現在はこのGoogleマップの「マイマップ」機能を使えば手間暇要らずで簡単に地図を作成することができます。配布効率は良くなるし、準備の負担もずいぶん減りました!エクセルでリストを作るのは大変ですが、一度作ってしまえばあとは楽ちんです!
仕事以外でも旅行や待ち合わせ、日常生活でも役立ちます。他の人と地図を共有することもできるので、旅行の計画を一緒に立てるとき、行きたいお店をリストアップするときなども良いと思います!
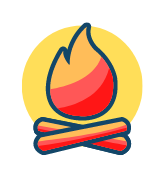
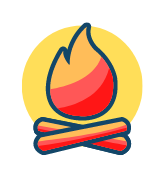


Googleマップの「マイマップ」機能は無料で使うことができますので、ぜひ活用してみてください!



コメント